Procore Can Subcontractor Send Link to Plans for Shop Drawings
Create a Transmittal
Objective
To create a transmittal using the project'southward Transmittals tool.
Background
Using the project's Transmittals tool, you lot tin can create a record of project information that has been sent to others via fax and shipping channels. When you create a transmittal and email a copy of it to your recipients, all of the data is captured and stored with your Procore project, including the names of the sender, recipient, and whatsoever relevant dates. For case, perhaps a user's email system is down and the merely fashion to ship an official response is via fax or a telephone call. In such cases, you would want to create a transmittal in order to go along rails of the correspondence, then a historical tape is available for inspect purposes in Procore.
Things to Consider
- Required User Permissions:
- To create a transmittal, 'Standard' or 'Admin' level permissions on the project's Transmittals tool.
- To exist added to the 'To' or 'Cc' fields on a transmittal, the user must be added to the Project Directory. Encounter Add a User Account to the Project Directory.
Steps
Create a Transmittal
- Navigate to the project'southward Transmittals tool.
- ClickCreate.

- Go on with these steps:
- Add together Full general Information to the Transmittal
- Add Items to the Transmittal
Add together General Information to the Transmittal
- Scroll to Full general Information.
- Complete the data entry as follows:
- Continue with Add Items to the Transmittal.
Add together Items to the Transmittal
- In the New Transmittal page, scroll down to theItems area.
- Select an particular from the Format drop-down listing.
Notes:- You can add multiple items to a transmittal.
- When adding items to a transmittal, the system lets you adhere multiple files at once for these formats:Documents,Plans,Prints,Samples, andShop Drawings. See How practise I adhere multiple files at one time to a transmittal?
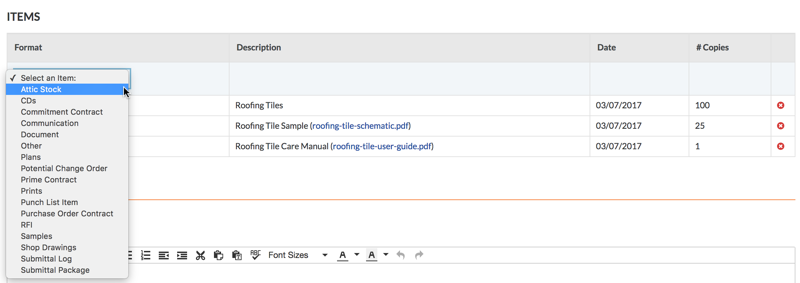
Depending on the Procore tools that are enabled in your environment, you may have these options:
- Click Add together.
Note: If you fastened multiple files to the transmittal, each file is added every bit a split line item. - Repeat the steps to a higher place to add additional line items.
The analogy beneath shows you an example of a completed Items area.
Note: The organization does NOT allow you to edit existing items. If you lot need to correct an item, click the Ruddy 'ten' to delete it. Then add together the item again.
- Go on with Add together Comments to the Transmittal.
Add together Comments to the Transmittal
- In the New Transmittal page, scroll to the Comments area.
- Blazon any boosted data virtually the transmittal in the Comments box.
- Continue with Create or Create and Send the Transmittal.
Create or Create and Ship the Transmittal
- Roll to the bottom of the New Transmittal folio.
- Choose from these options:
- To create the transmittal without sending an email to the people listed in the 'To' and 'Cc' fields, click Create.
OR - To create the transmittal and ship an e-mail notification to the people listed in the 'To' and 'Cc' fields, click Create and Electronic mail.
Notes: Later a transmittal is created, the system makes the Related Items, Emails, and Change History tabs visible. The Emails tab gives users the ability to forward a transmittal to other projection team members. Run into Forward a Transmittal by Email.
- To create the transmittal without sending an email to the people listed in the 'To' and 'Cc' fields, click Create.
Source: https://support.procore.com/products/online/user-guide/project-level/transmittals/tutorials/create-a-transmittal
0 Response to "Procore Can Subcontractor Send Link to Plans for Shop Drawings"
ارسال یک نظر